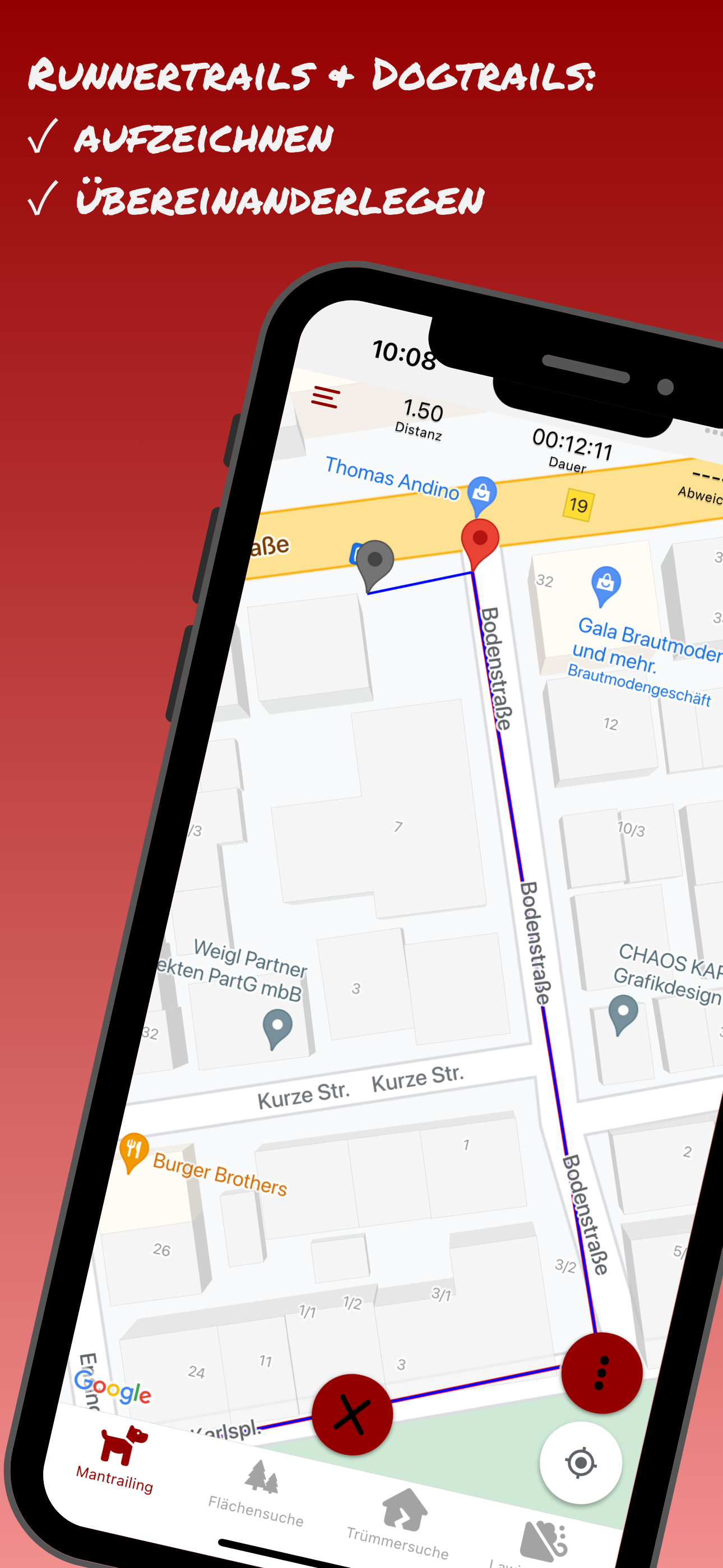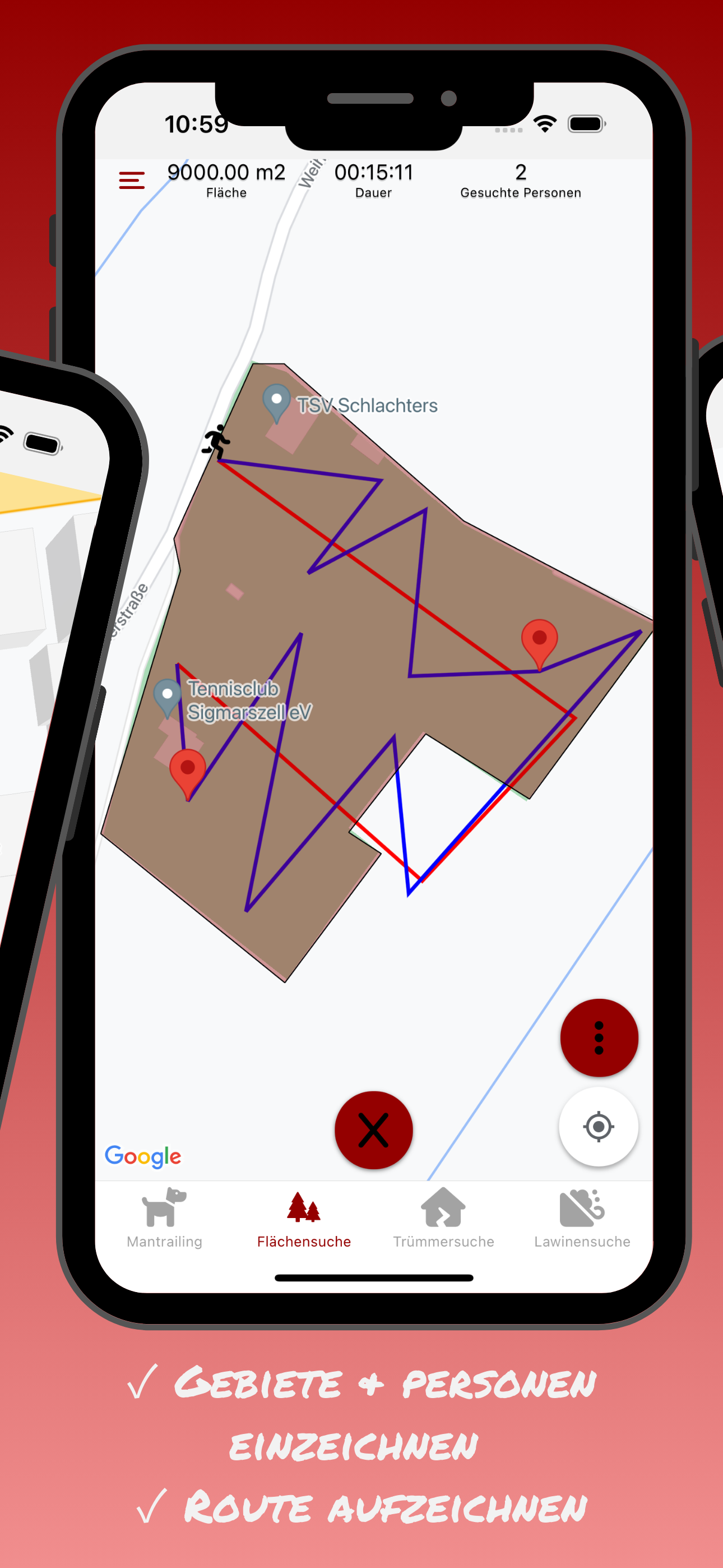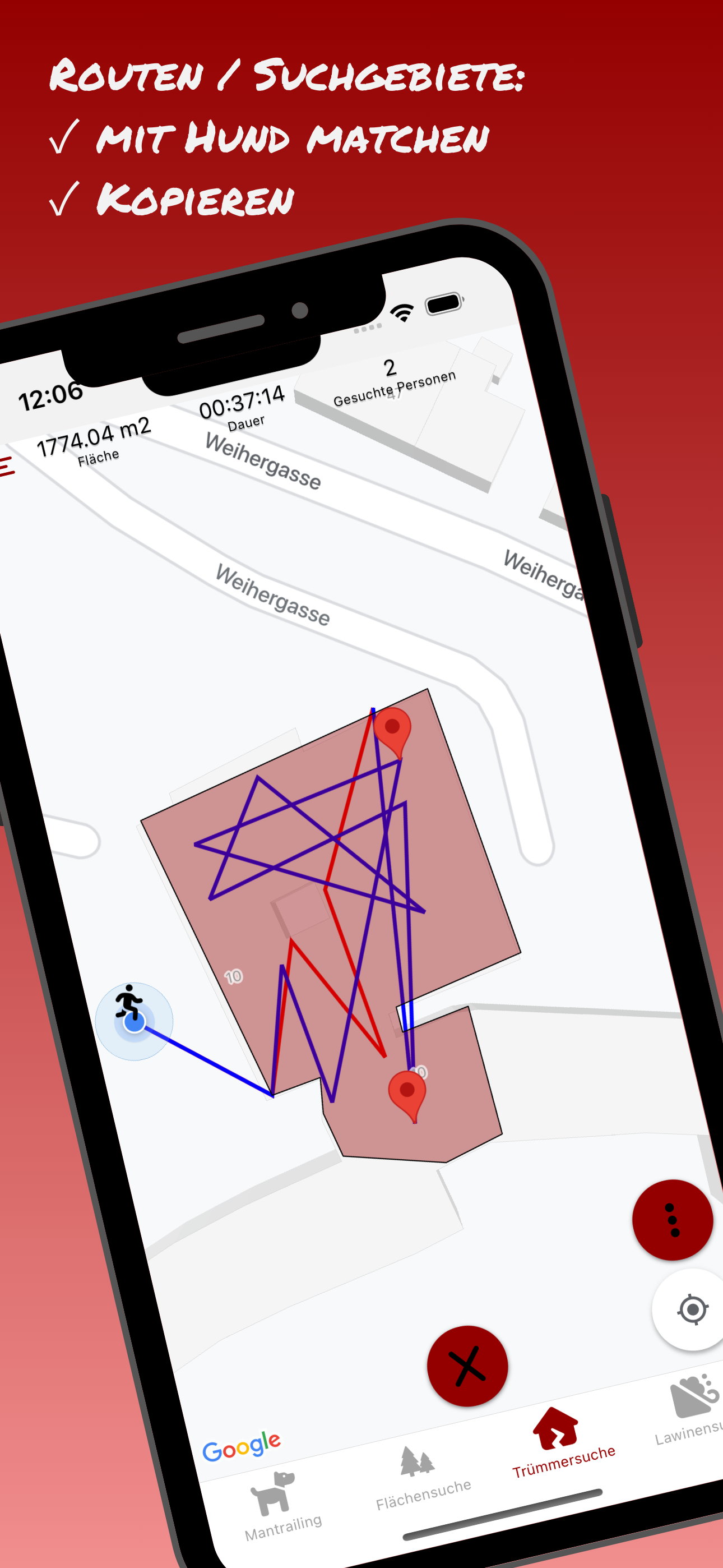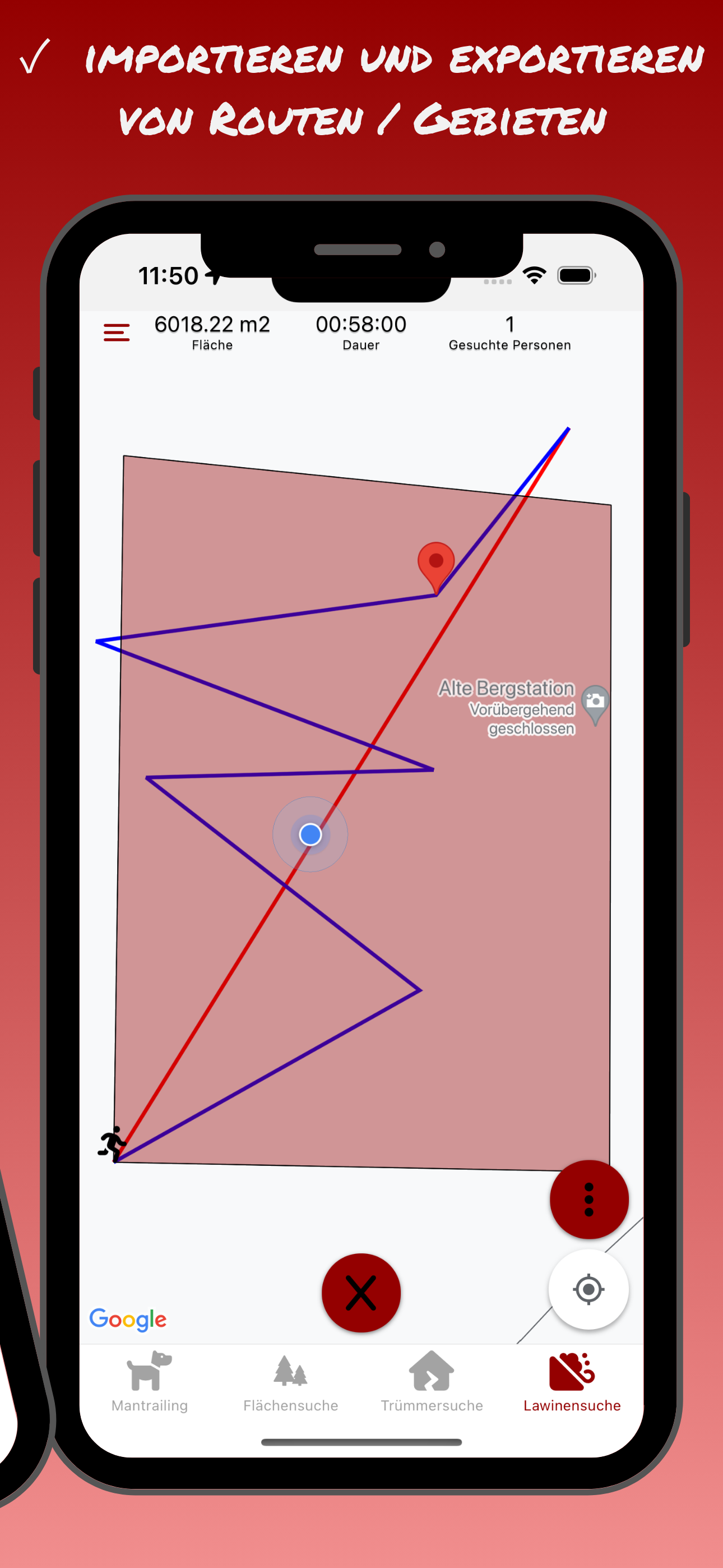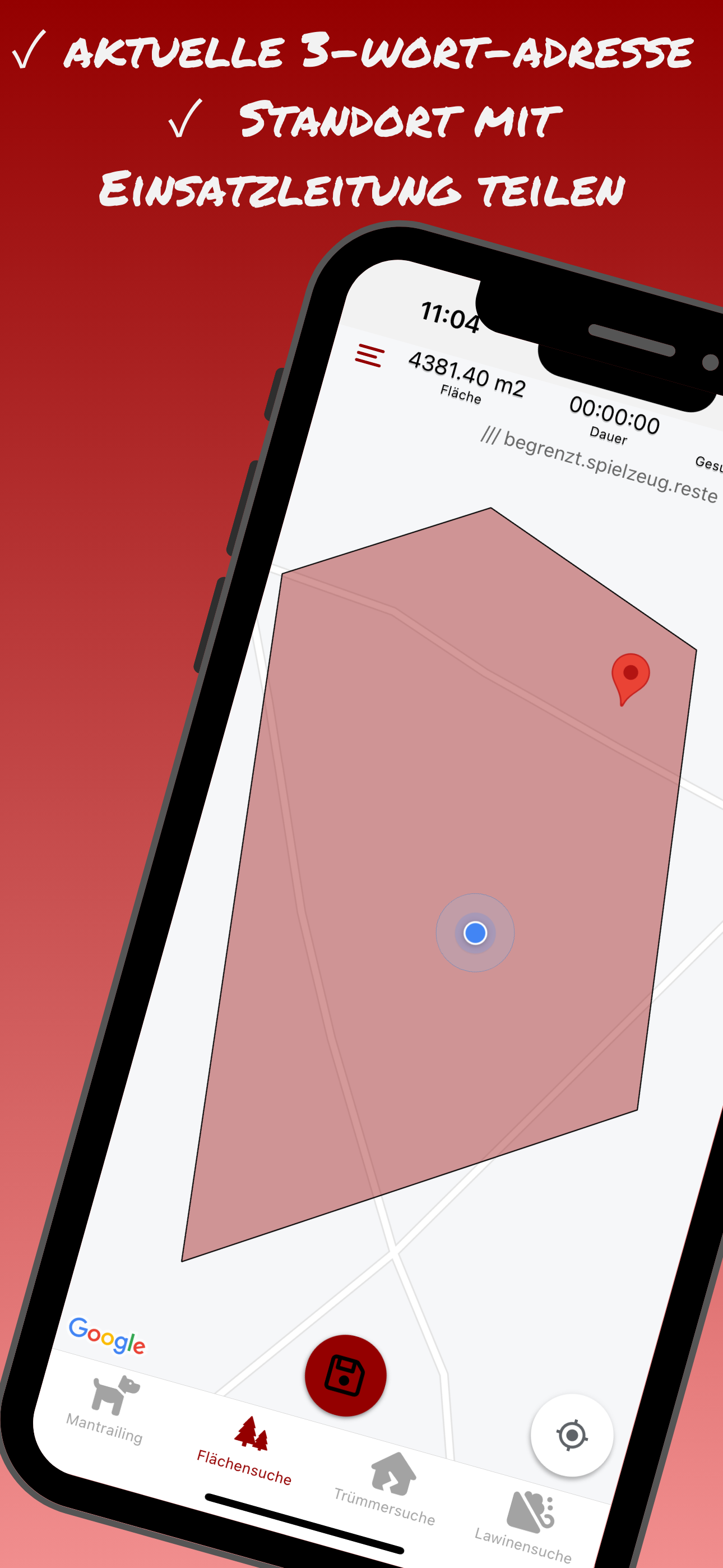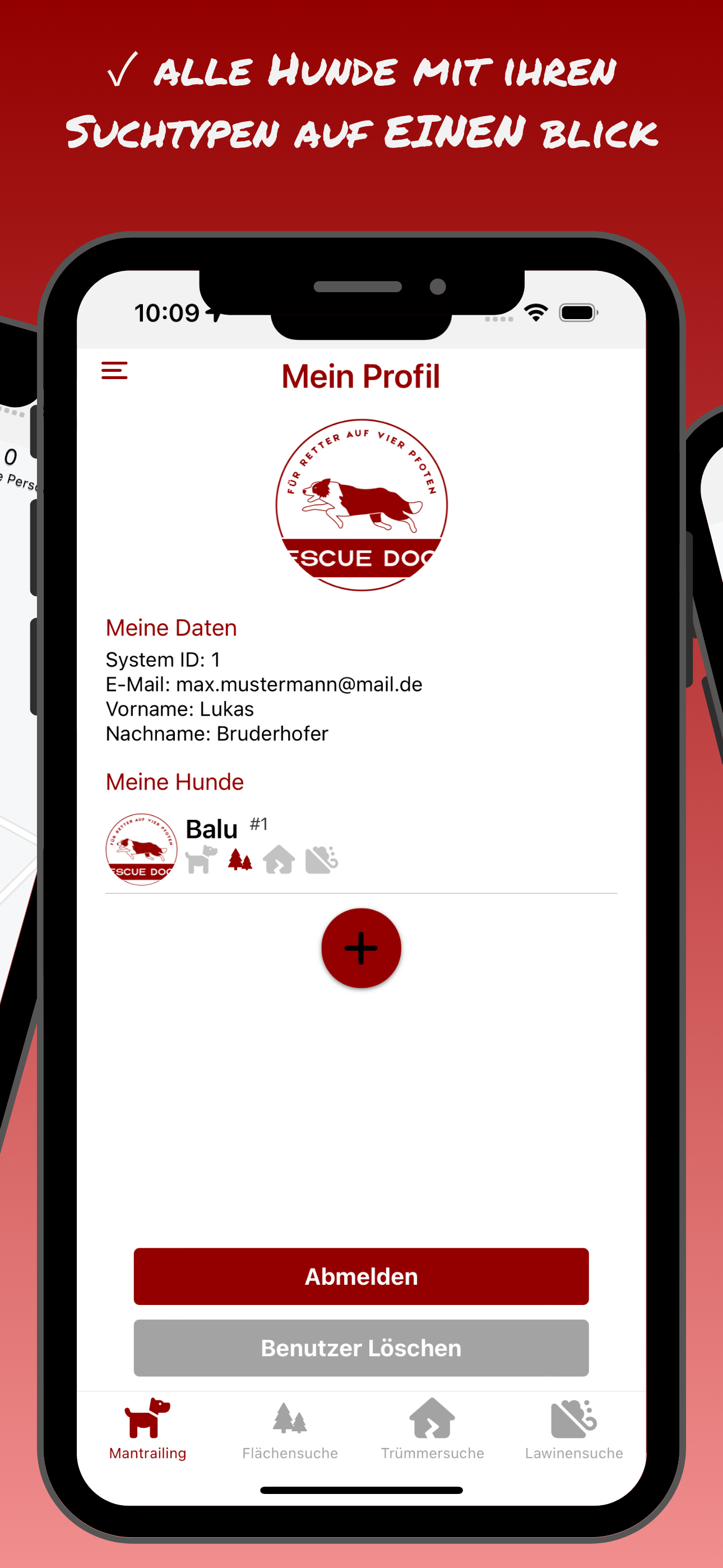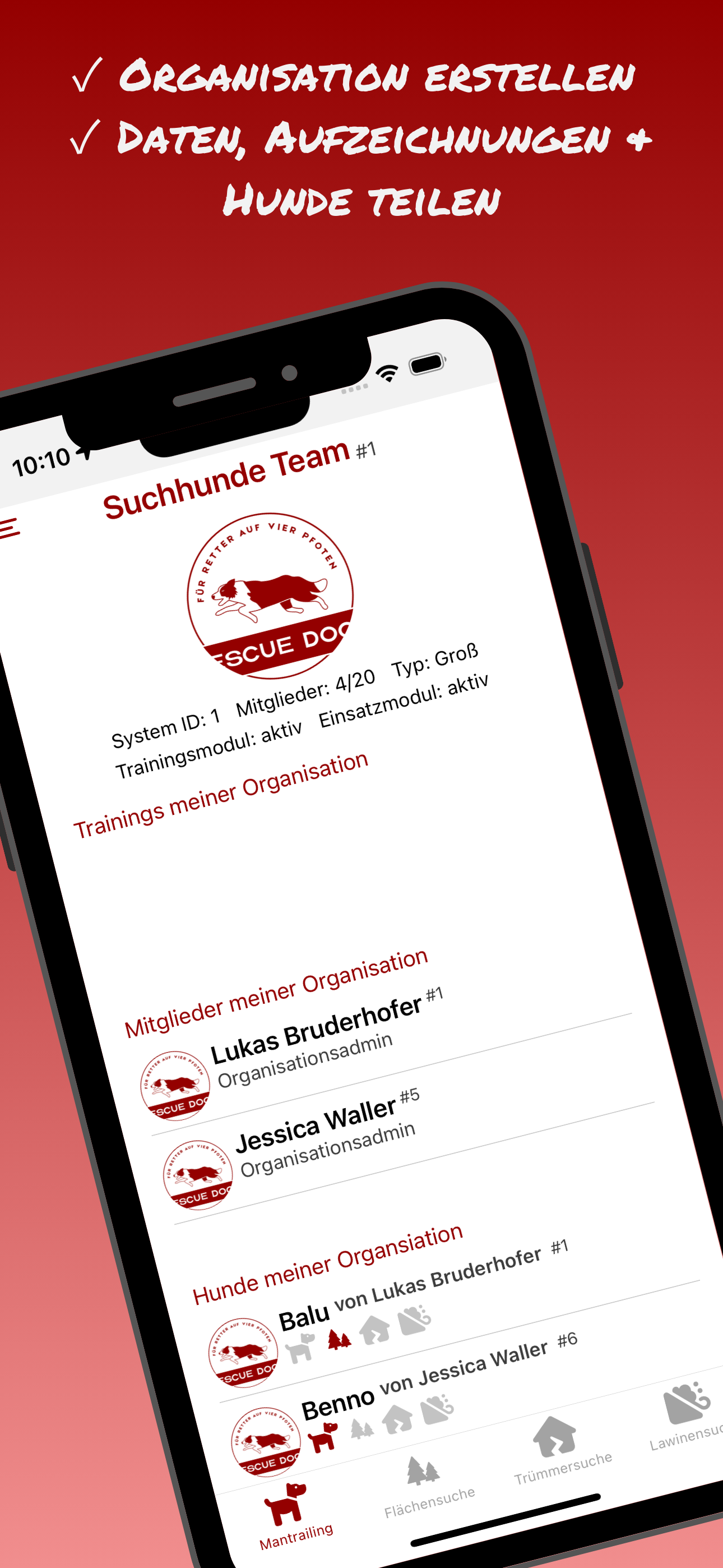Entdecke RescueDogs – die App für Rettungshundeführer!
Mit unserer App wird das Trainieren und der Ernstfall so einfach wie nie zuvor. Ganz gleich, ob du mit Mantrailern, Flächensuchhunden, Trümmersuchhunden, Leichensuchhunden oder Lawinensuchhunden arbeitest, RescueDogs bietet alles, was du benötigst, um Trainings sowie Einsätze aufzuzeichnen, auszuwerten und die Kommunikation zu vereinfachen.
Mit RescueDogs kannst du:
- Leicht die Route von Hunden und Hundeführern aufzeichnen oder importieren.
- Deinen Livestandort mit Teammitgliedern teilen
- Mehrere Hunde verwalten und ihre spezifischen Sucharten angeben.
- Eine Organisation erstellen und Daten über Hunde, Routen, Suchgebiete und Trainings teilen, um die Zusammenarbeit im Team zu vereinfachen.
- Routen und Suchgebiete den passenden Hunden zuordnen und sogar kopieren, um Zeit zu sparen und verschiedene Szenarien zu üben.
- Die Routen von Hunden und Hundeführern auf der Karte übereinanderlegen, um ein detailliertes Bild des Trainings zu erhalten.
- Gebiete markieren und Personen einzeichnen, um realistische Suchen zu planen.
- Suchen und Trails bewerten.
- Genaue Informationen zu Suchen und Trails dokumentieren (Wetter, Untergrund,…).
- Immer die aktuelle 3-Wort-Adresse auf der Karte anzeigen, um die Orientierung und Kommunikation während des Trainings zu erleichtern.
- Die App auch offline verwenden und Änderungen synchronisieren, sobald eine Internetverbindung verfügbar ist.
- Trails planen und mit Personen teilen
- Im Notfall den aktuellen Standort mit dem Einsatzleitwagen/Einsatzleiter teilen und einen Link zur Nachverfolgung erhalten.
- Routen, Gebiete usw. als GPX-Dateien importieren und exportieren, um mit anderen Systemen (z.B. Trackern) kompatibel zu sein.
- Trainings in der Organisation Planen und die Rückmeldungen der Mitglieder erfassen.
- Prüfungen für Hunde in der Organisation dokumentieren.
Nutzen Sie RescueDogs, um schneller, effizienter und erfolgreicher Leben zu retten. Laden Sie die App noch heute herunter!